今回は下記映像のようにテキストを移動させる方法をご紹介します。
同様の方法で画像や図形なども動かすことができますので、ぜひ試してみてください。
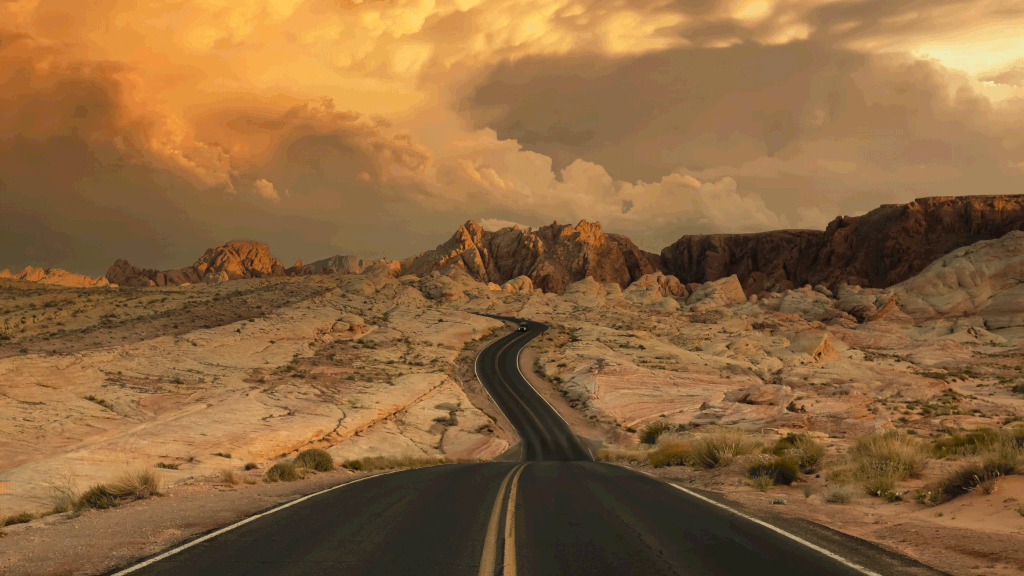
テロップの動かし方
1.クリップの挿入
タイムラインパネルにベースとなる素材(動画・画像)を追加します。
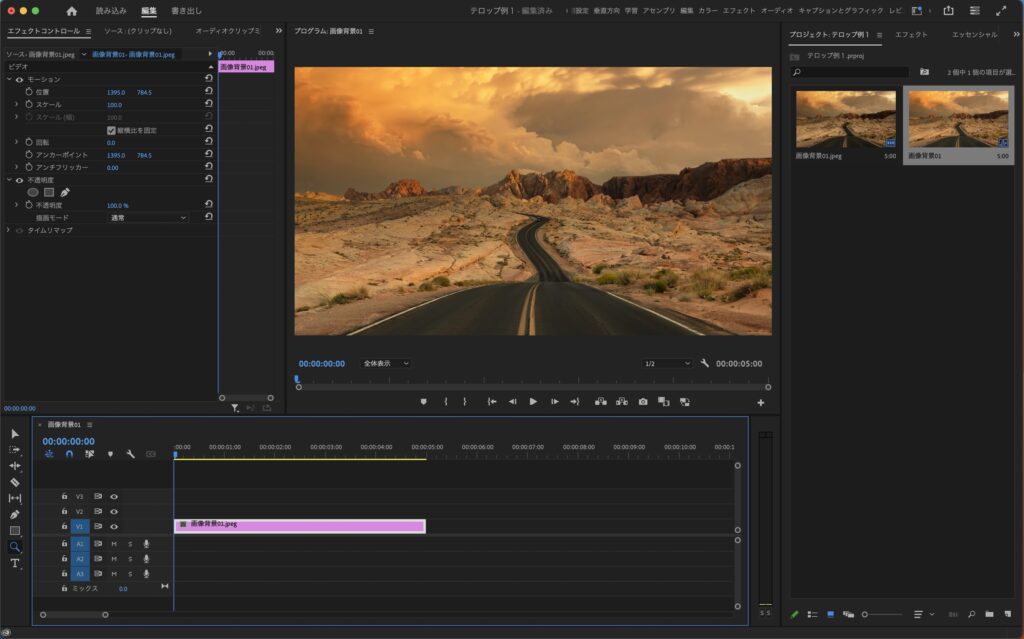
2.テキストの挿入
次に、ツールパネルの文字ツールでテキストを挿入します。
テキストのフォント変更などはエッセンシャルグラフィックスで行います。
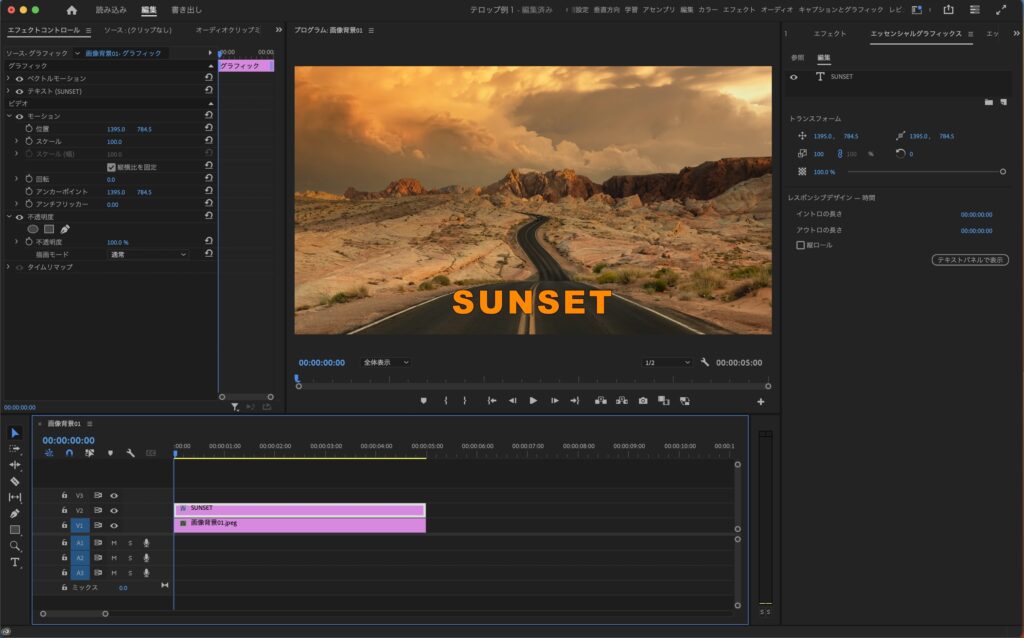
3.エフェクトの挿入
挿入したテキストにトランスフォームエフェクトを適用します。
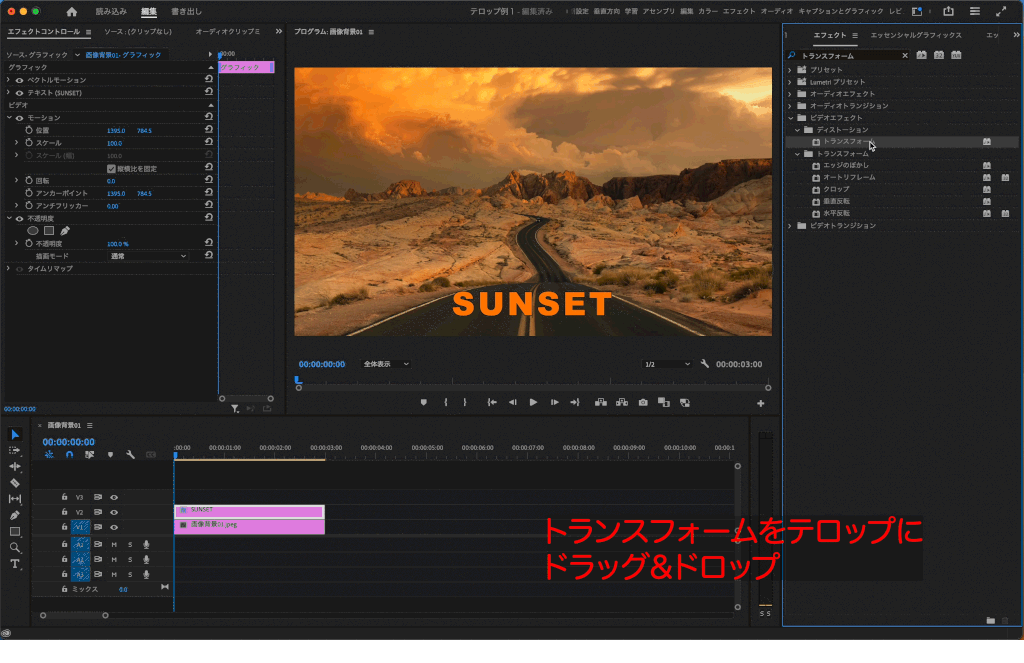
トランスフォーム
位置、スケール(大きさ)、歪曲、回転、不透明度などを調整できるエフェクトです。
※細かい動きまで設定することができますが、今回は横移動のみのアニメーションで
説明します。
4.キーフレームの挿入
タイムコードを0秒に合わせ、位置の⏱️マークを押します。
0秒の位置にキーフレームが追加されました。
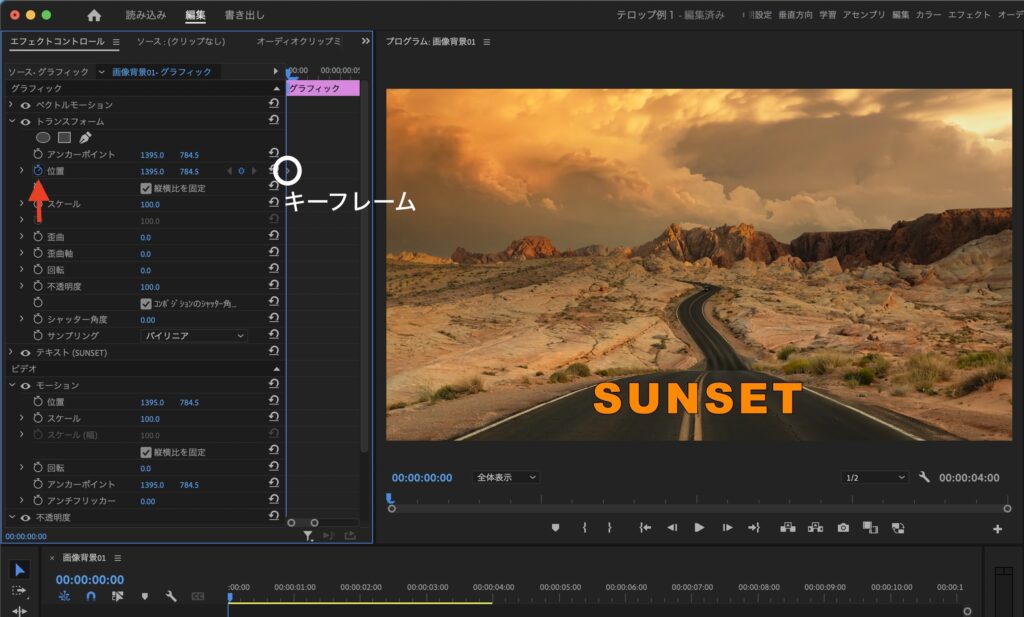
次に、タイムコードを10フレームに合わせ、キーフレームの追加を押します。
10フレームの位置にキーフレームが追加されました。
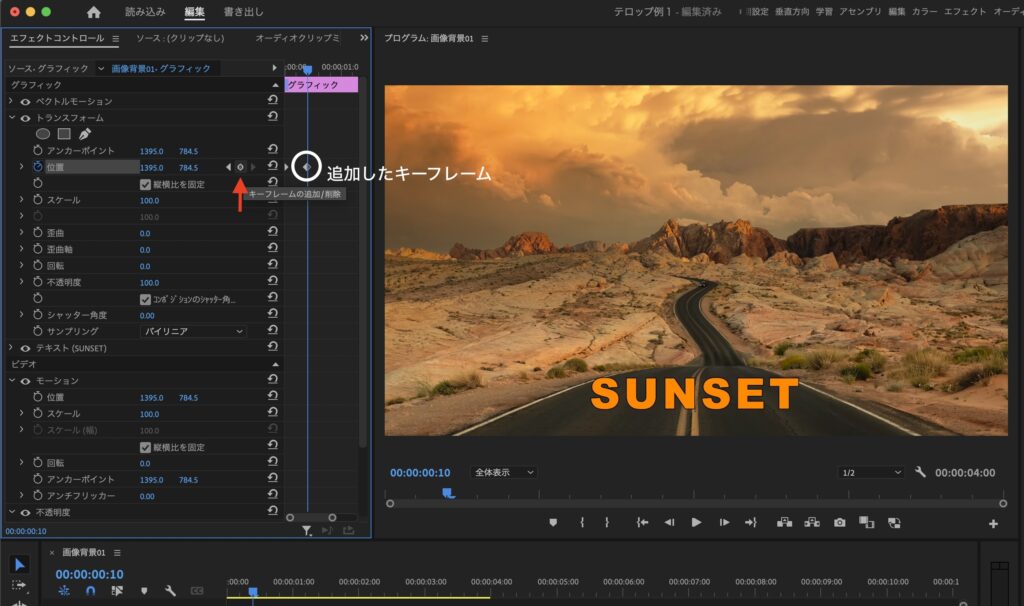
タイムコードを0秒に合わせます。
左右の座標を選択した状態で左にスライドし、テキストを画面外に移動させます。
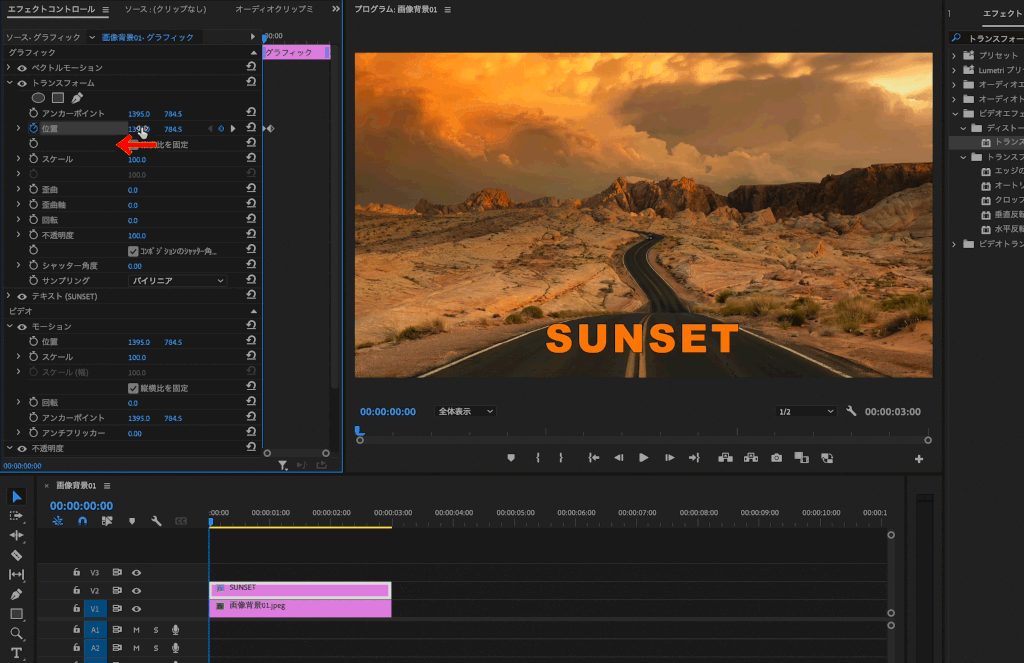
同じ要領でクリップの最後にキーフレームを追加し、タイムコードをクリップの最後に合わせます。
左右の座標を選択した状態で右にスライドし、テキストを画面外に移動させます。
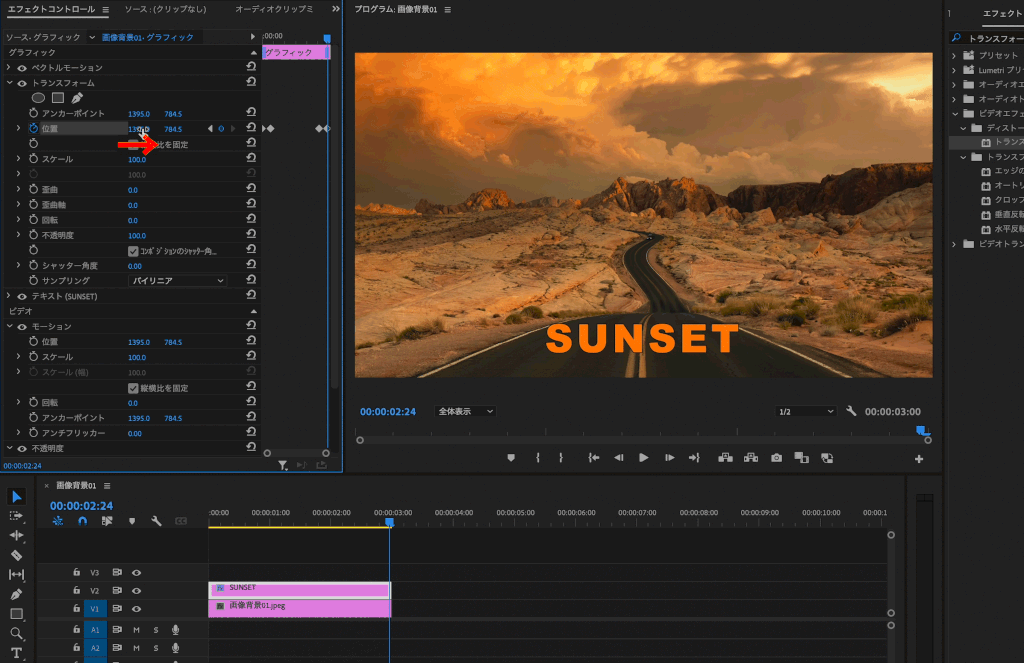
テキストが左からフェードインして右へフェードアウトするアニメーションができました。
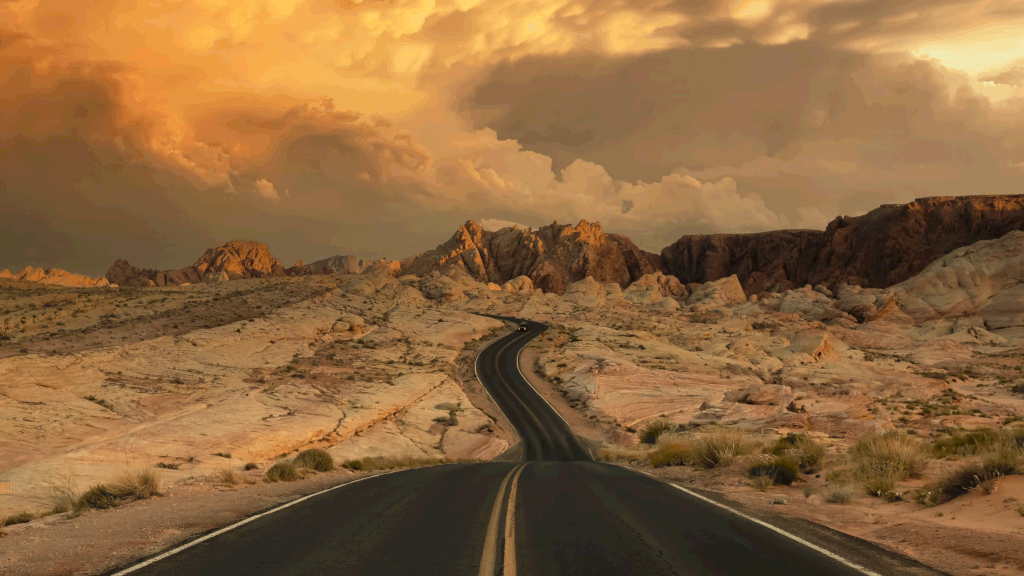
5.アニメーション
テキストの動きに効果を加えるアニメーションを2つ紹介します。
イーズイン・イーズアウト
イーズイン・イーズアウトを適用することで、一定に移動していたテキストに緩急を
つけることができます。
テキストが左から入るように設定したキーフレーム2つを選択し、右クリックで
「時間補間法」→「イーズイン」を選択します。

同様にテキストが右に出ていくように設定したキーフレーム2つを選択し、右クリックで
「時間補間法」→「イーズアウト」を選択します。
一定の速度で移動していたテキストが滑らかに動くようになりました。
シャッター角度
値を0〜360で入力することで、動きにブラー効果を与えることができ、
テキストをぼかすことができます。
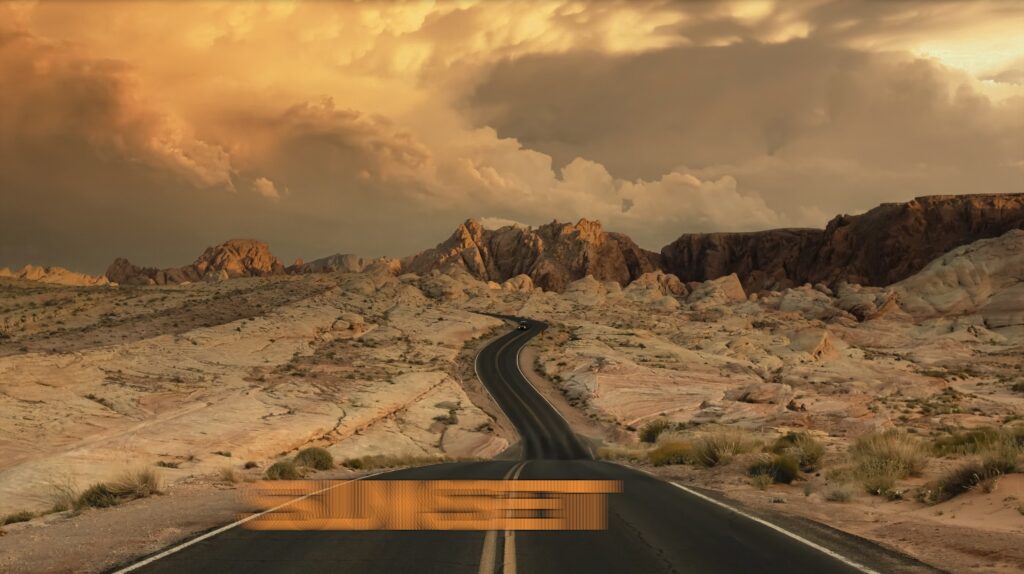
まとめ
いかがだったでしょうか。今回はテキストを移動させる方法を簡単にご紹介しました。
さらに細かい動きのアニメーションの設定もできますので、自分好みに設定してみましょう。
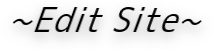


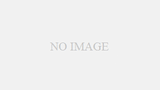
コメント