今回はAdobe Premere Proを導入された方に、必須の環境設定とおすすめのワークスペースレイアウト(編集画面)をご紹介します。
環境設定
以下の設定を行うことで、データの紛失防止やソフトの動作を軽くすることができます。
自動保存
premiere proでは、設定した間隔でプロジェクトデータを自動で保存することができます。
これにより予期せぬクラッシュや手動での保存し忘れがあった場合にでも最後の保存時点から
編集を再開することができ、被害も最小限に抑えられます。
自動作成設定手順
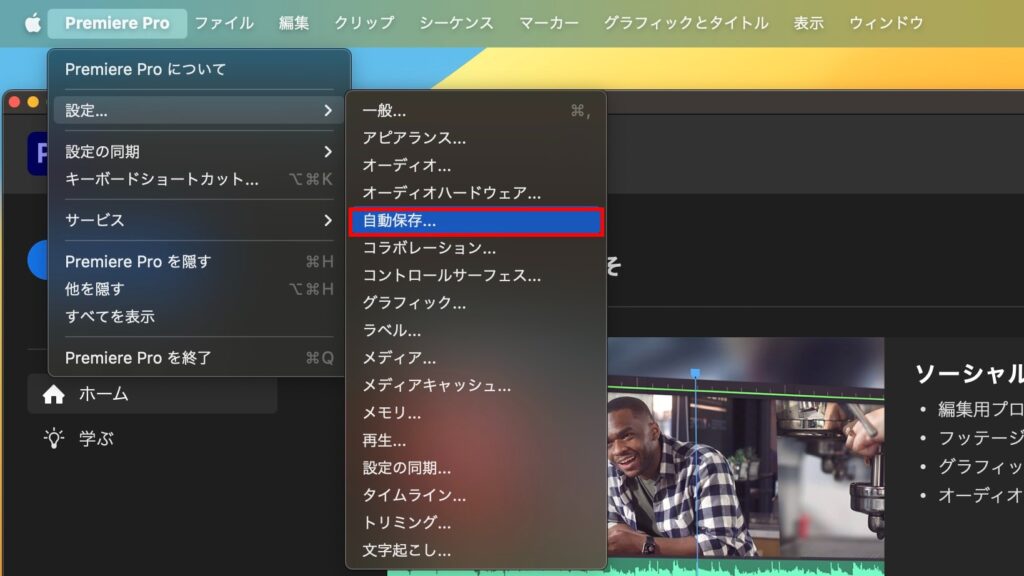
「設定」→「自動保存」を選択
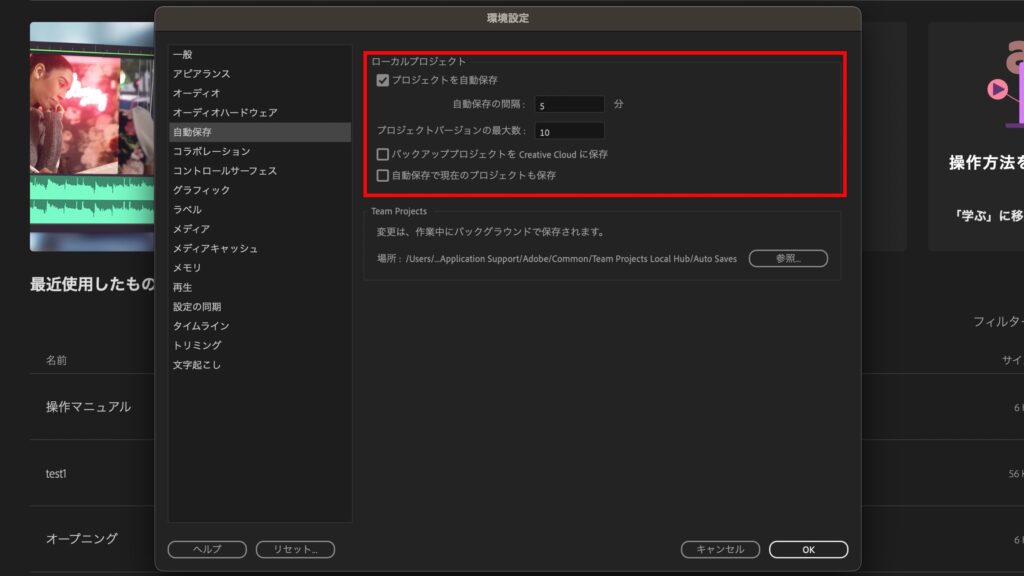
プロジェクト自動保存の自動保存の間隔で何分間隔で保存するのかを入力します。
初期の頃は3分〜5分間隔で保存することをおすすめします。
また、プロジェクトバージョンの最大数とは自動保存によって蓄積されるデータの総数のことで、
プロジェクトバージョンの最大数が10と設定されていた場合は10回目までの自動保存は全てデータが残ります。分散してデータをバックアップしたい場合に活用します。
メモリ
Premiere Proで使用するメモリの容量・他のソフトで使用するメモリの容量を振り分けることができます。Adobe公式では8GB以上を推奨していますので、PCのメモリ容量に合わせて設定しましょう。
設定方法
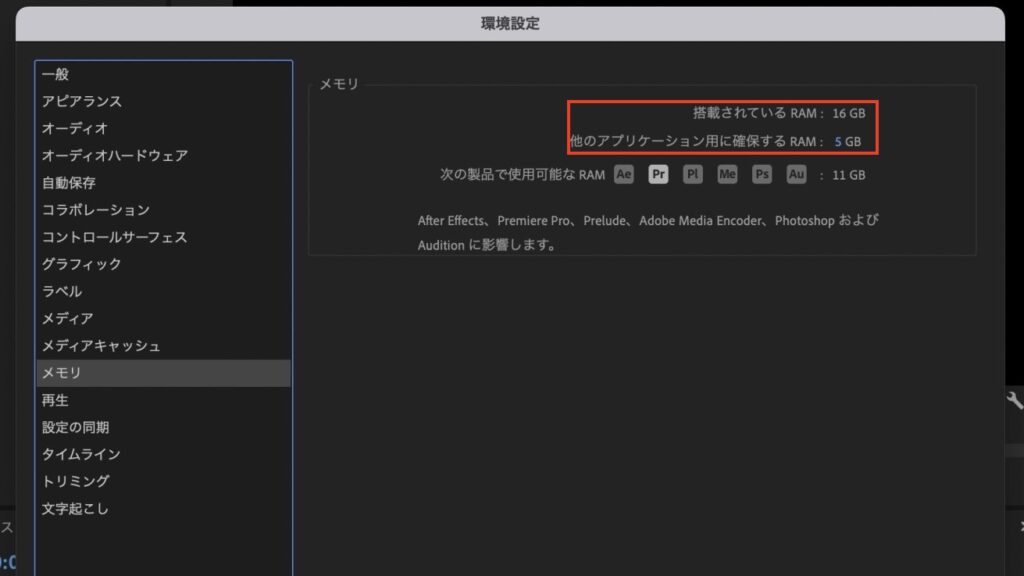
「環境設定」→「メモリ」を選択
他のアプリケーション用に確保するRAMのメモリ容量を指定してPremiereProとそれ以外に
使用するメモリ容量を調整します。
画像の場合、PremiereProに11GB、他のアプリケーションに5GB使用することになります。
メディアキャッシュ
Premiere Proでは、ビデオ・オーディオを読み込むと、より高速にアクセスできるようにファイルのバージョンが処理されます。この処理によりできるファイルのことをメディアキャッシュといいます。
このファイルの保存先が初期設定ではPC内部に保存されるため、PCの動作が重くなります。
メディアキャッシュの保存先を外部のHDDやSSDに変更することで、最適なパフォーマンスを維持する事ができます。
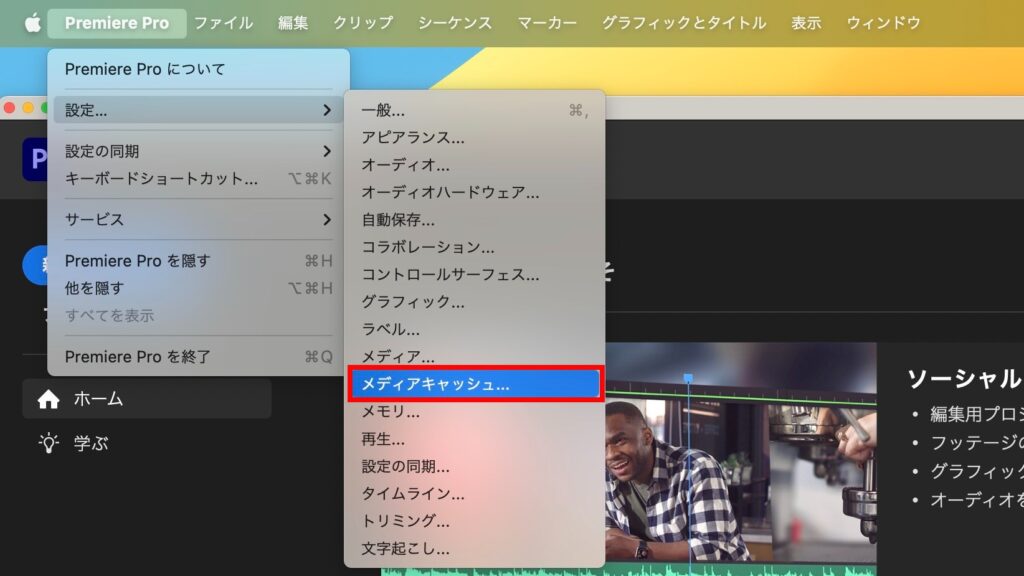
「設定」→「メディアキャッシュ」を選択
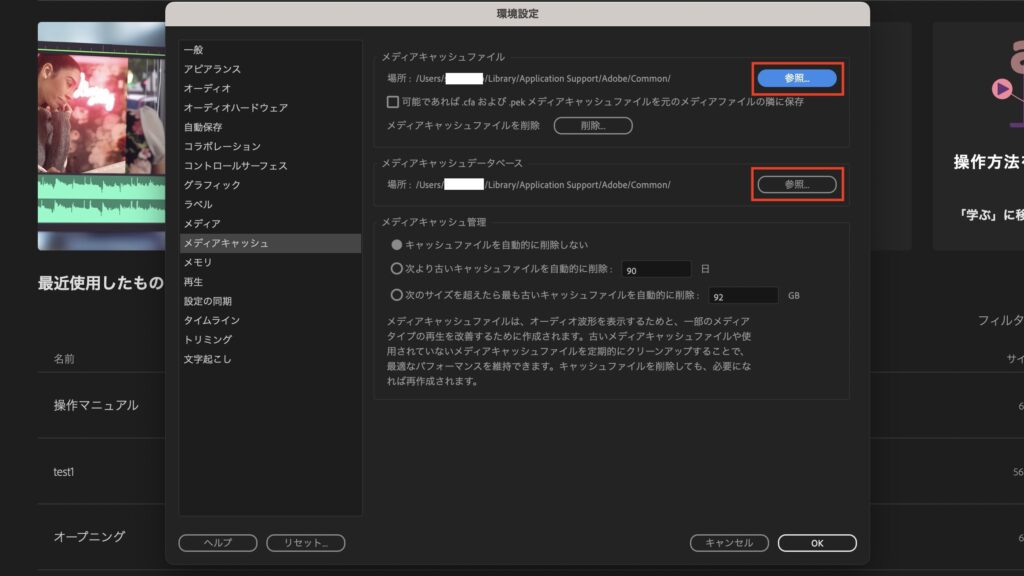
メディアキャッシュの保存先の場所を参照から選択
※メディアキャッシュデータベースも同じく外部記憶装置に設定
ワークスペース
各パネルの名称
ワークスペースとは、動画編集をする際の作業スペースのことで、レイアウトを自分好みに変更することができます。今回は各パネルの説明とおすすめのレイアウトをご紹介します。
ソースパネル…素材の再生・編集をするパネル
プログラムパネル…タイムラインパネルで選択したシーケンスが再生されるパネル
プロジェクトパネル…PCから読み込んだ素材を表示するパネル
ツールパネル…使用するツールを選択するパネル
タイムラインパネル…シーケンスに素材を挿入し、動画カットやBGMなどの編集作業を行うパネル
オーディオパネル…挿入した動画の音声やBGMの音量レベルが表示されるパネル
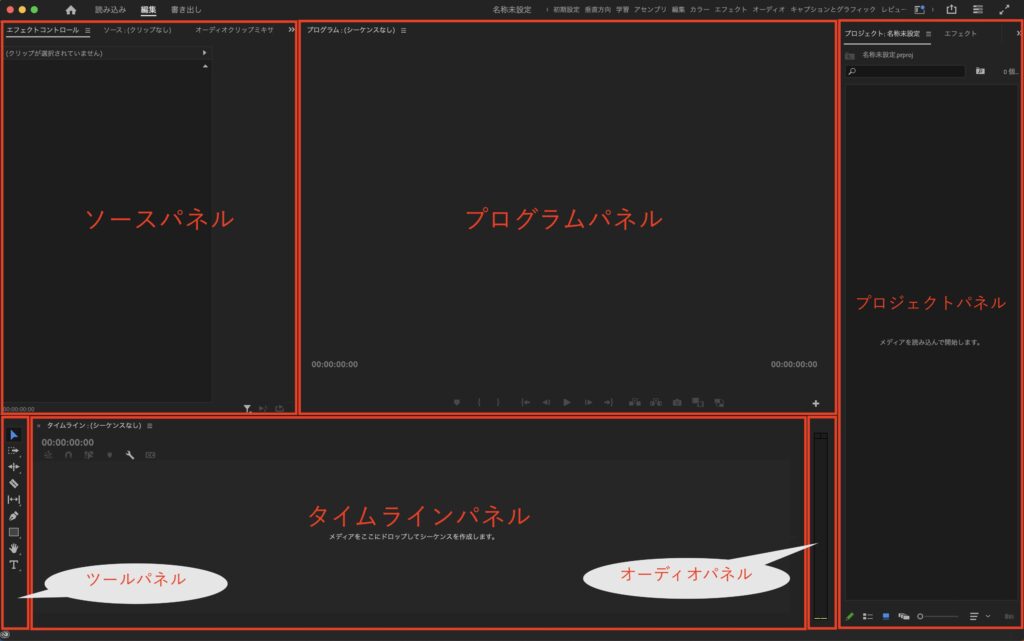
おすすめレイアウト
アセンブリ
アセンブリは、複数の素材を読み込む場合に見やすいといった特徴があります。
また、カット編集がしやすいレイアウトとなっており、カット編集を多く行う場合にもおすすめです。
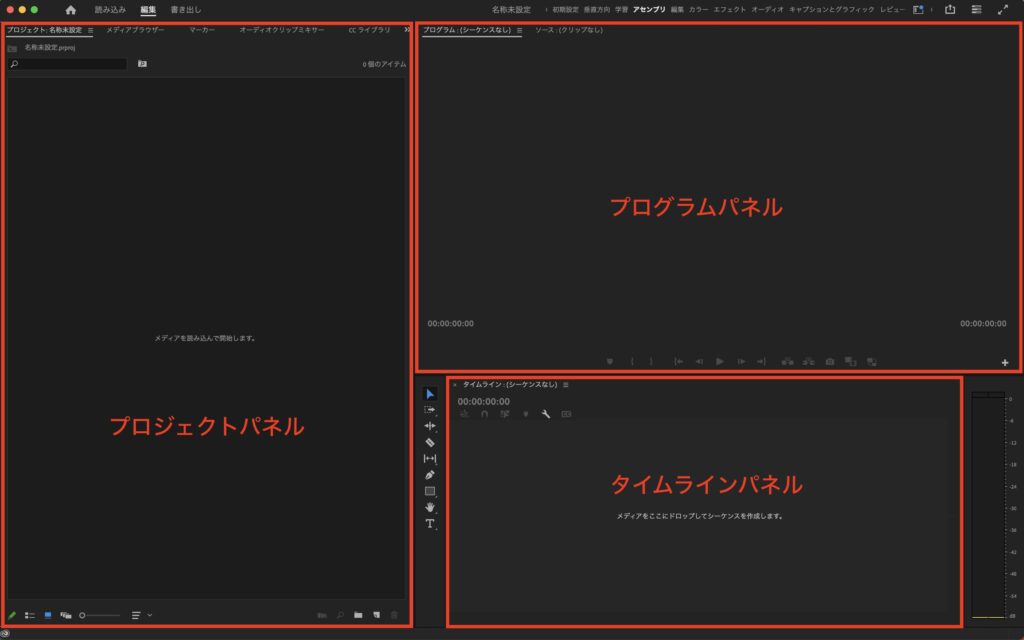
レイアウトの保存・変更
ワークスペースでは自分好みに変更したレイアウトをテンプレートとして保存することができます。
これにより誤ってレイアウトを変更した場合でも元のレイアウトに戻すことができます。
編集したレイアウトの保存方法をご紹介します。
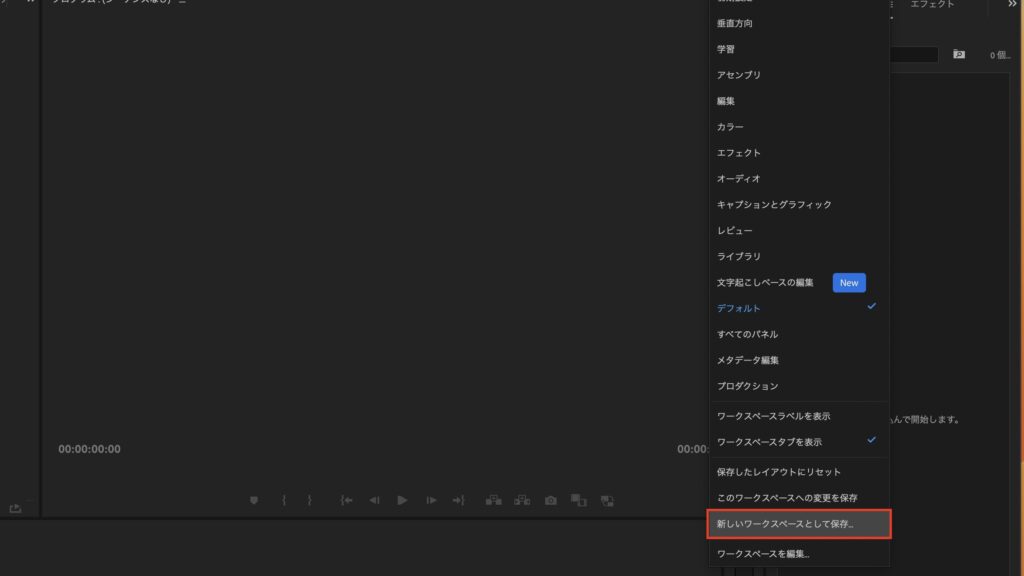
①ワークスペースのアイコンを選択
②「新しいワークスペースとして保存」を選択し、テンプレート名を入力
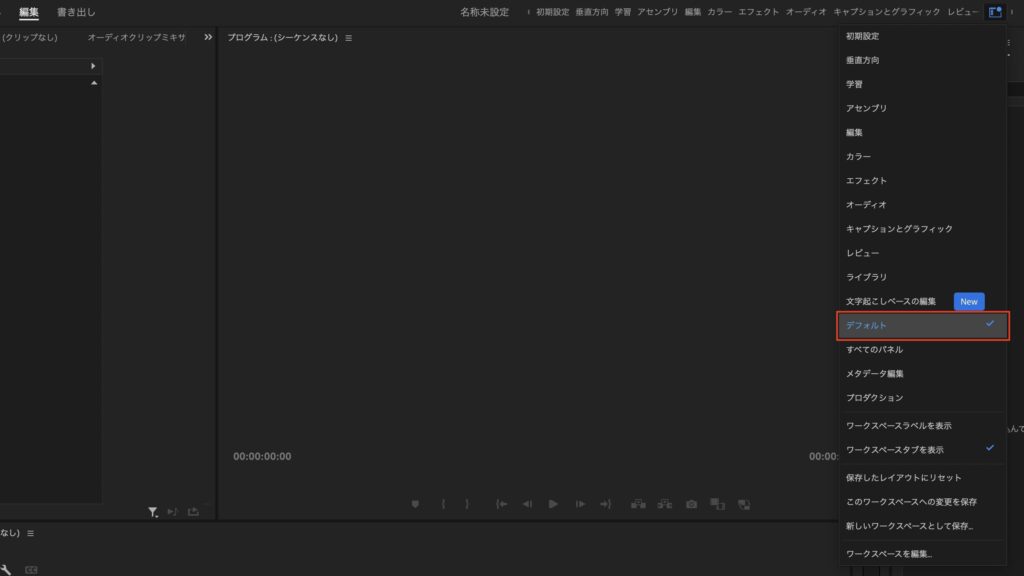
保存後、再度ワークスペースアイコンを選択すると保存したテンプレート(今回はデフォルト)が表示されます。
まとめ
今回は初期設定についてご説明しました。レイアウトについてはあくまでおすすめですので、
慣れてきたら自分好みのレイアウトにカスタマイズしてみてください。
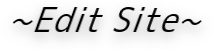


コメント