Premiere Proの基本的な編集として、今回はエフェクト機能を使った
フェードイン・フェードアウトの方法をアニメーションGIFを使ってわかりやすく解説します。
エフェクトを使ってフェードイン・フェードアウトさせる方法
1.使用する動画を読み込んでタイムラインに並べる
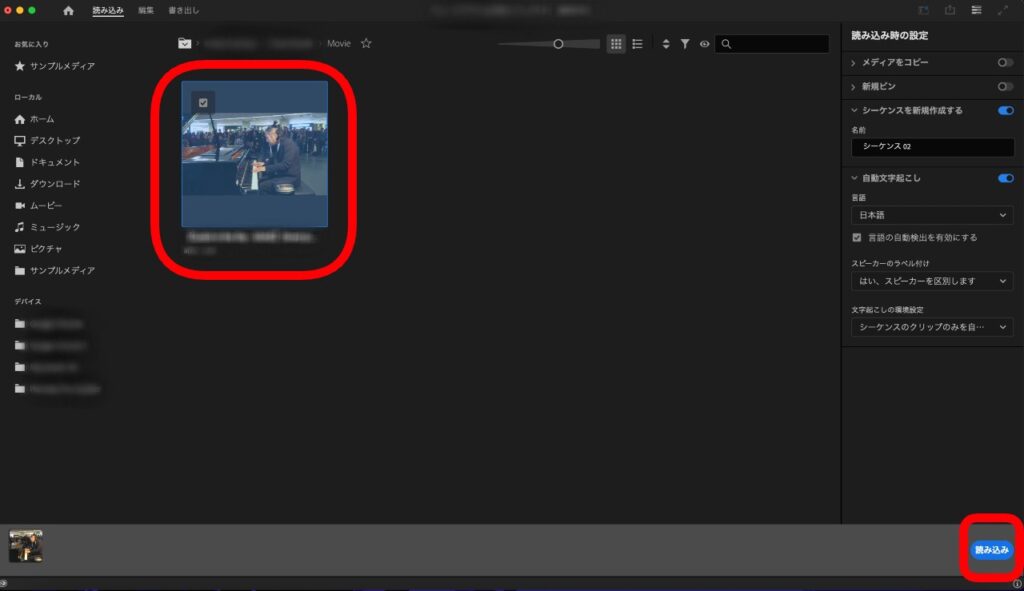
まずは切り取り加工されている映像、または複数の映像を選択します。
「読み込み」をクリックし、編集画面へ移動します。
2.「ワークスペース」を開き、「エフェクト」を選択
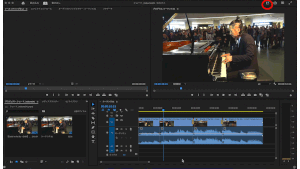
画面右上の「ワークスペース」(四角の箱に穴の空いた箱が格納されているマーク)を開き、
「エフェクト」を選択します。
※メニューバーの「ウィンドウ」から「エフェクト」を選択しても同じ画面が出ます。
3.エフェクトから「ビデオトランジション」→「ディゾルブ」を選択
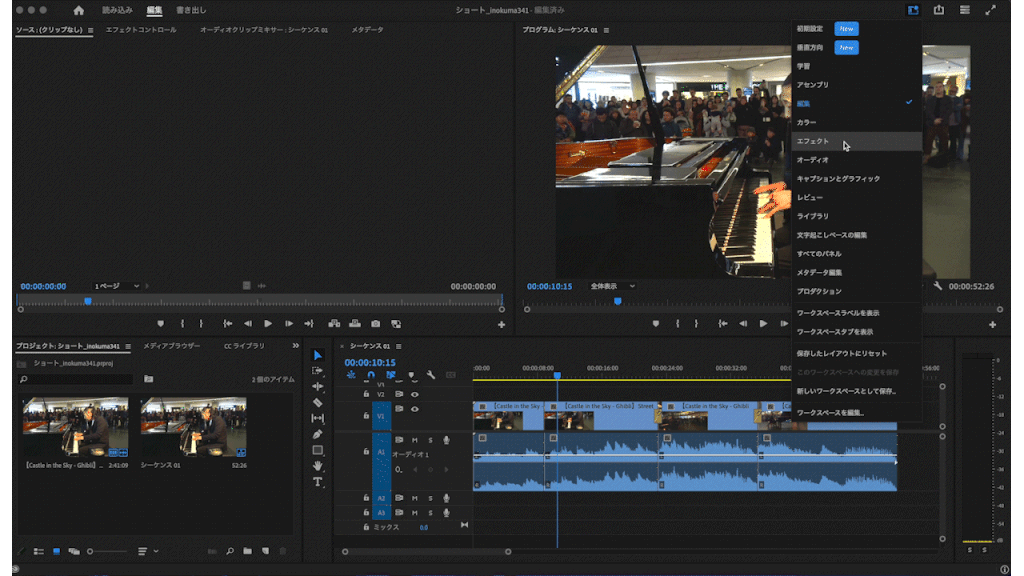
エフェクトメニューの「ビデオトランジション」を展開し、「ディゾルブ」を選択します。
4.「ディゾルブ」から効果を選択し、フェードイン・フェードアウトさせたい位置に配置
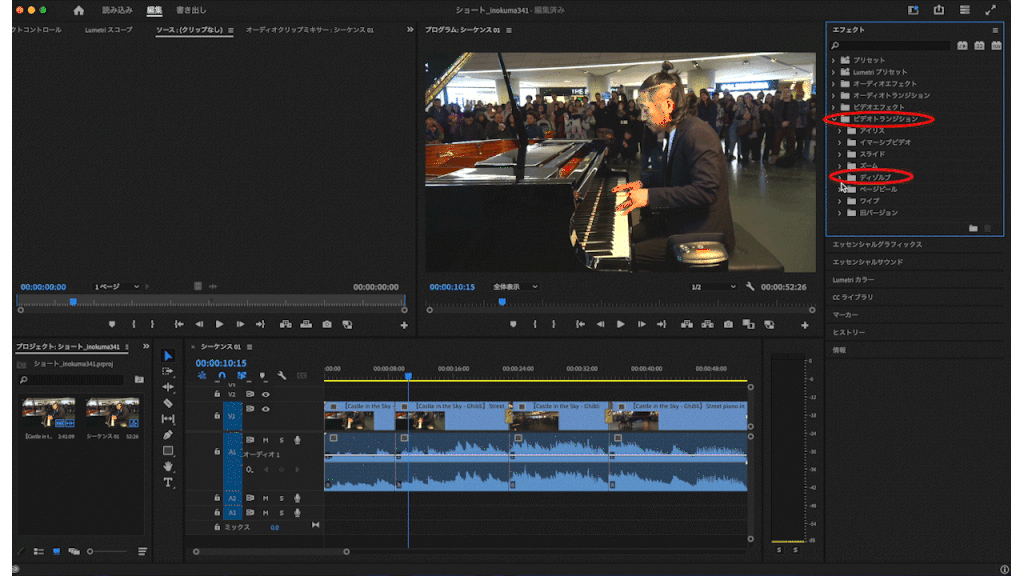
「ディゾルブ」の中の効果を選択し、フェードイン・フェードアウトさせたい場所までドラッグ&ドロップすると効果が適用されます。
「ディゾルブ」のエフェクトに入っている効果は下記の7種類です。
・クロスディゾルブ
・ディゾルブ
・フィルムディゾルブ
・ホワイトアウト
・モーフカット
・型抜き
・暗転
それぞれ違った特徴がありますが、使用頻度の高い「クロスディゾルブ」の効果をご紹介します。

上のGIFのように切り替わる前の映像が薄くなっていき、後の映像が濃くなっていく手法です。
また、効果のマークの長さを変えることで、次の映像が完全に映るまでの時間を調節することができます。
フェードイン・フェードアウトを使用するタイミングは?
1.ポイントは多用しすぎない
場面切り替えのトランジションのなかで、フェードイン・フェードアウトは、比較的強い効果をもっているトランジションです。
頻繁に使用すると内容がしっかりと伝わらない、安っぽいものになってしまう事もあります。
またテンポを重視するような映像には、フェードイン・フェードアウトを使わないほうがいいです。
2.音と映像の切り替わりで違和感がなるべく出ない部分に使用する
まず音に関しては、なるべく音のレベルが小さくなった(無くなった)タイミングで切り替えを行うのがベストです。
Premiere Proの編集画面では、音のレベルを視覚的に見ることが出来るので切り替えのタイミングに活用しましょう。
映像に関しては、アングルやカメラの切り替わりの前後ですぐにフェードイン・フェードアウトをかけないように気を付けましょう
3.映像の最初と最後に使う
基本的な使い方になりますが、映像の始まりにフェードインを使うと導入での掴みになりますし、終わりにフェードアウトを使用することで余韻を残しソフトな映像に仕上がります。
まとめ
今回はフェードイン・フェードアウトに関してディゾルブのエフェクトを使ってご紹介しました。
ほかにも色々な効果のエフェクトや音のみのフェードを行うものもありますのでいろいろなエフェクトを試して場面に合った効果を付けましょう。
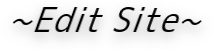
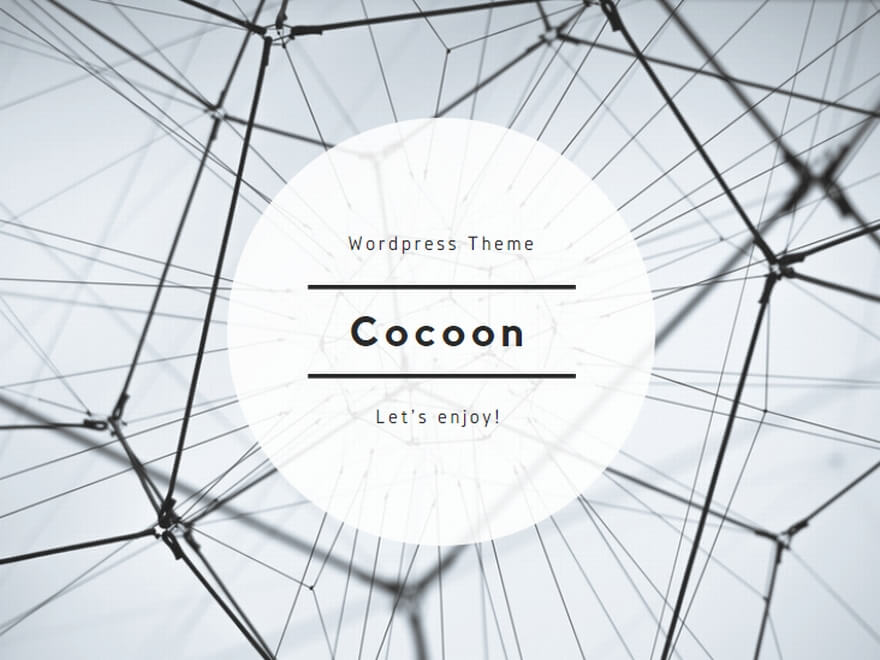
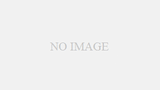
コメント