今回は、Premiere Proを使って動画内の対象物にモザイクをかけて追従させる方法をアニメーションを使ってわかりやすく解説します。
モザイクの適用を行う
「エフェクト」→「ビデオエフェクト」→「スタライズ」→「モザイク」を選択
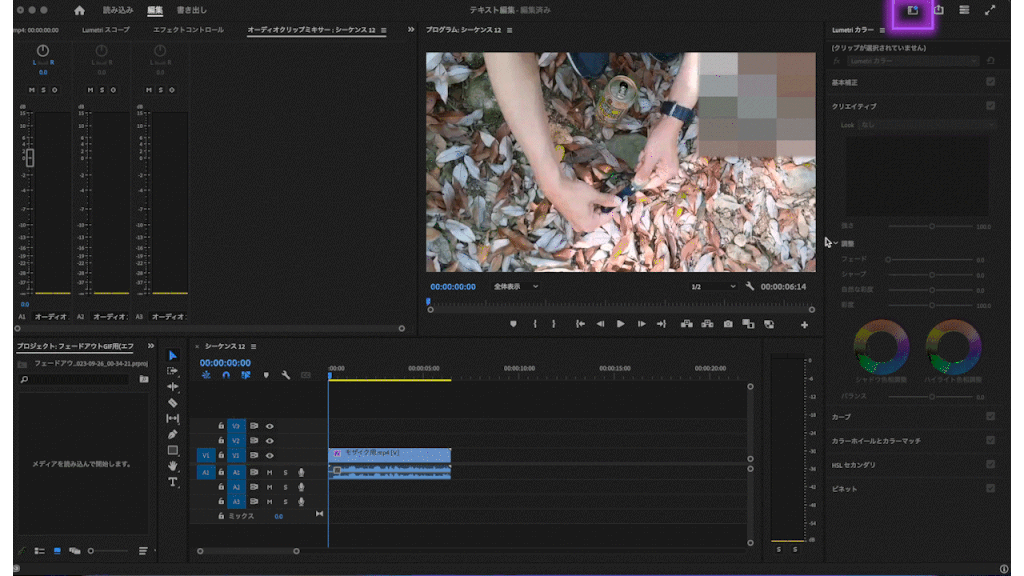
「モザイク」を効果を付けたいクリップまでドラッグ&ドロップ
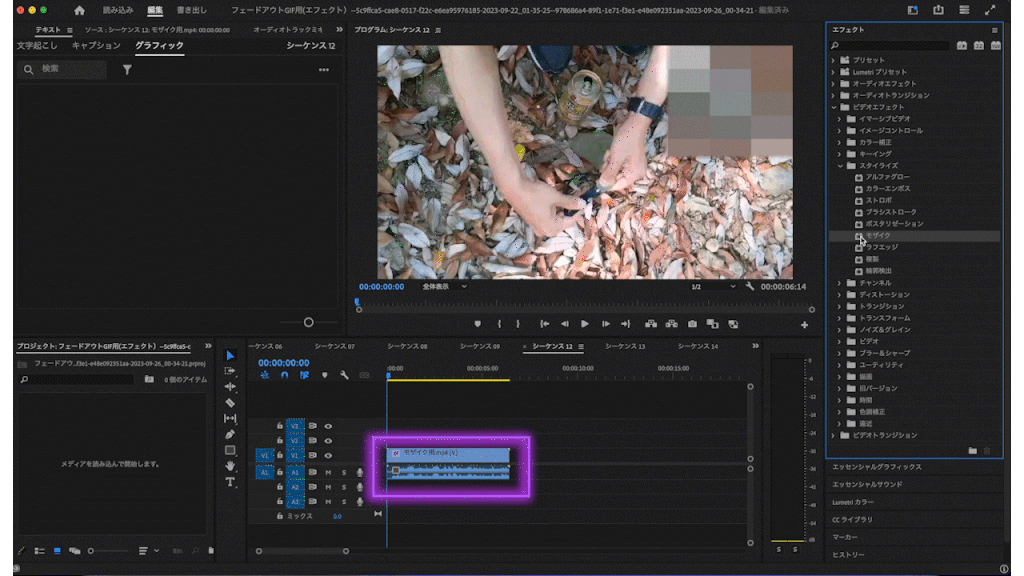
クリップに「モザイク」を適用すると全体にモザイクがかかります。
「エフェクトコントロール」パネルを開き、「モザイク」項目の水平ブロック、垂直ブロックの数値を調整
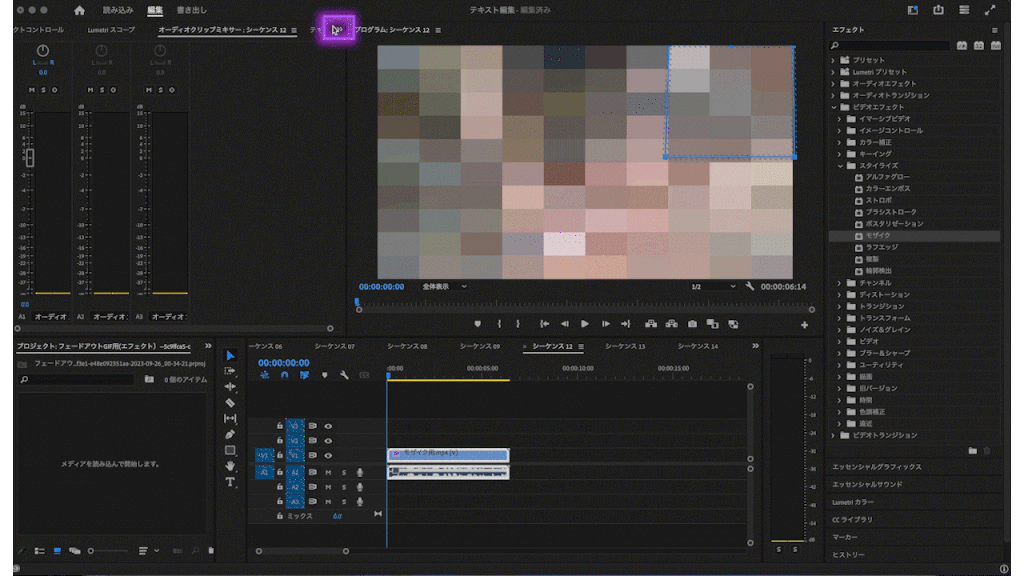
「水平ブロック」「垂直ブロック」の数値を変えることでモザイクの粗さを設定できます。0~100まで設定することができ、数値が小さいほど粗いモザイクとなります。
対象にモザイクをかける
「モザイク」項目の四角形のマーク(マスクボタン)を選択
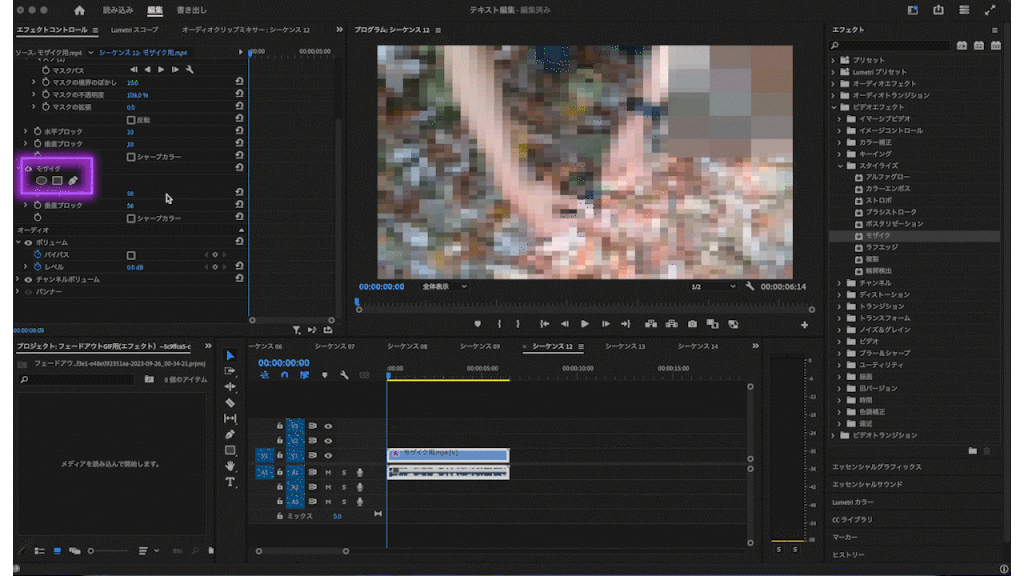
「マスクボタン」をクリックすると、映像内にモザイクが作成されます。
「モザイク」の位置を調整する
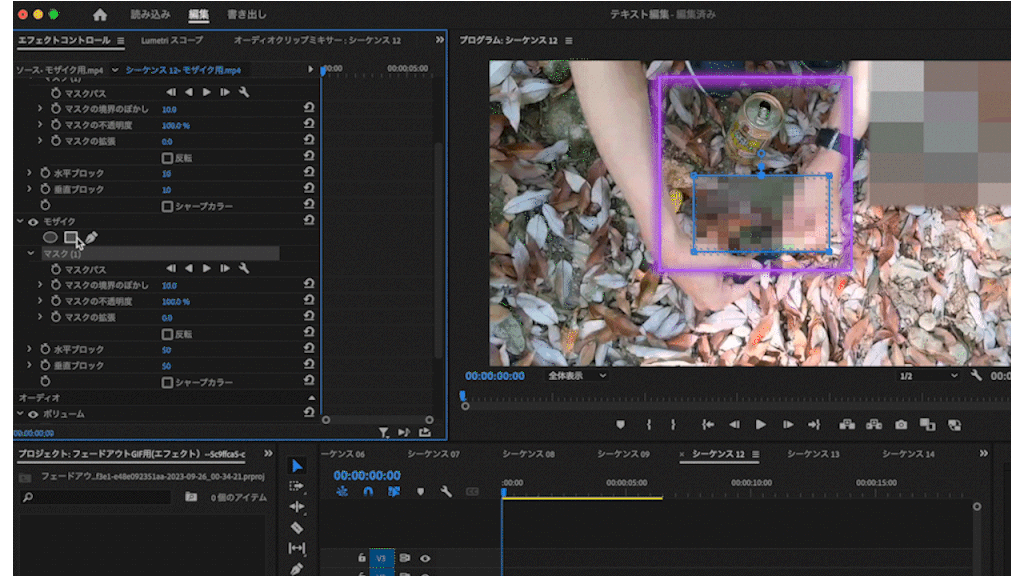
四隅のポインターを動かしてモザイクをかけたい対象を囲みます。
※四角形のほかに丸形では丸いモザイクが、ペンマークではポイントをいくつも指定して任意の形でモザイクを付けることが出来ます。
モザイク部分を自動追従させる
「モザイク」→「マスク」項目の「マスクパス」右のある再生ボタンを選択
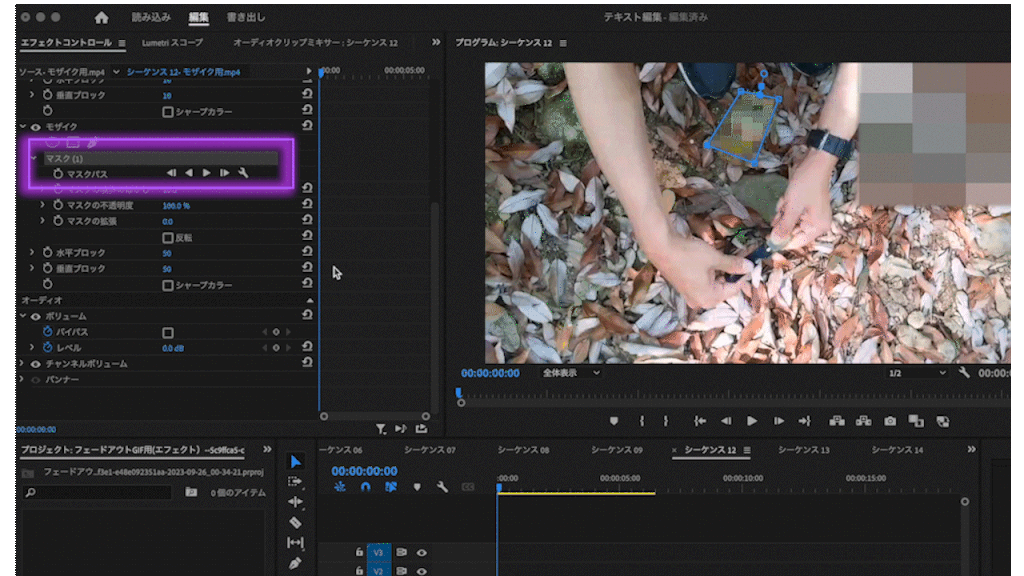
「マスクパス」項目の再生ボタンをクリックすると、トラッキングパネルが表示されます。

トラッキング処理が終わると動画内でモザイクが対象を追尾します。
まとめ
今回はPremiere Proのトラッキング機能を使ったモザイク追尾機能について解説しました。また、モザイクではなくブラーを使って同じ方法でぼかしを入れることもできます。
動画をアップロードする際は、プライバシーに十分配慮し、モザイク処理等を活用しましょう。
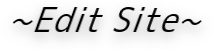
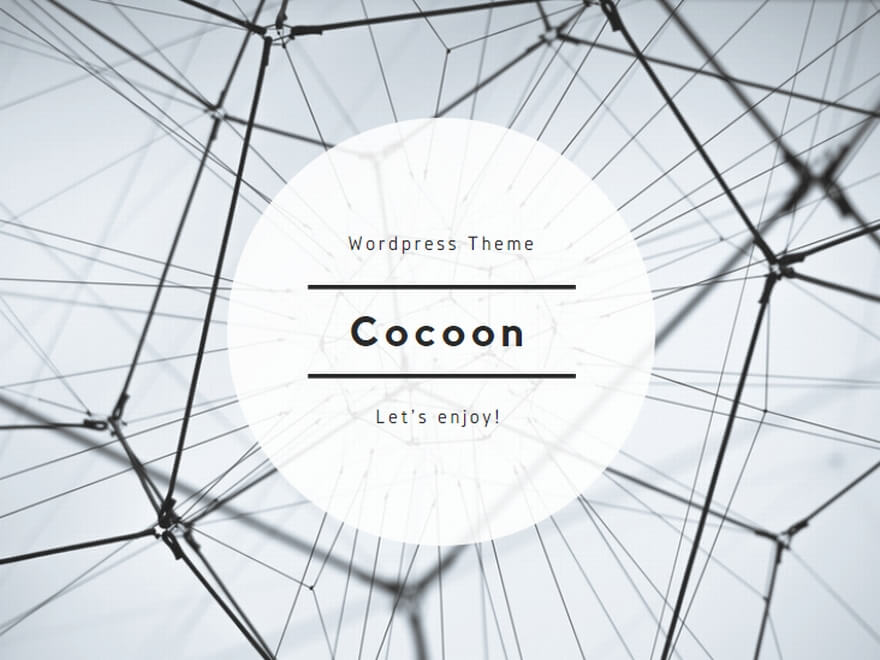

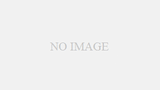
コメント