Adobe Premiere Proには文字ツールというテキストツールが用意されていて、文字を細かく調整できるだけではなく、キーフレームを活用してアニメーションを加えることも出来ます。
今回はテキストツールを使った文字の挿入方法、文字にエフェクトつける方法をアニメーションでわかりやすく解説します。
文字ツールを使ってテキストを追加
1.「ツールバー」の「文字ツール」を選択
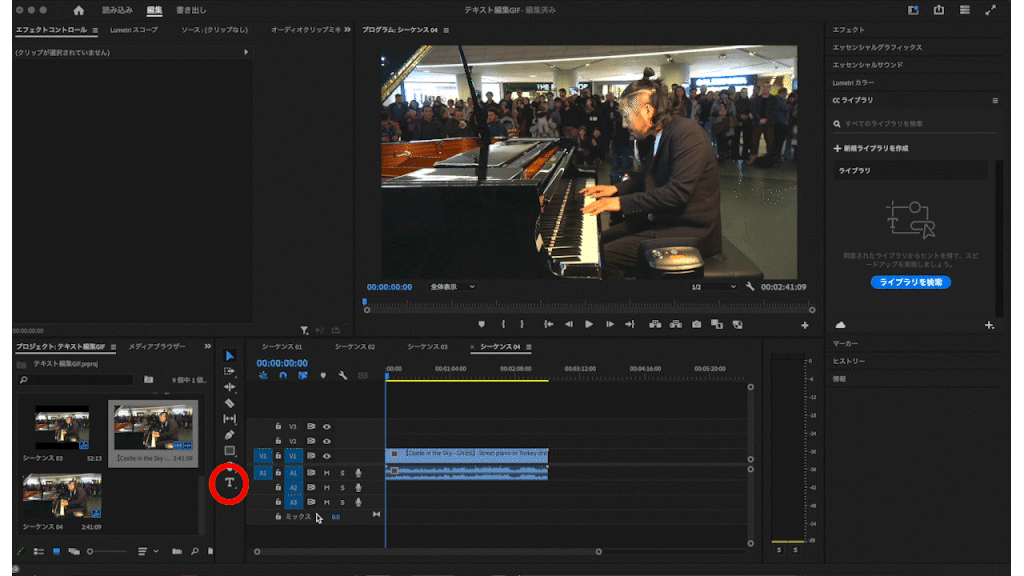
編集画面内の「ツールバー」から「文字ツール」を選択します。
※文字ツールをクリックしたままにすると横文字、縦文字を選択できます。
2.テキストを入力したい場所を選択
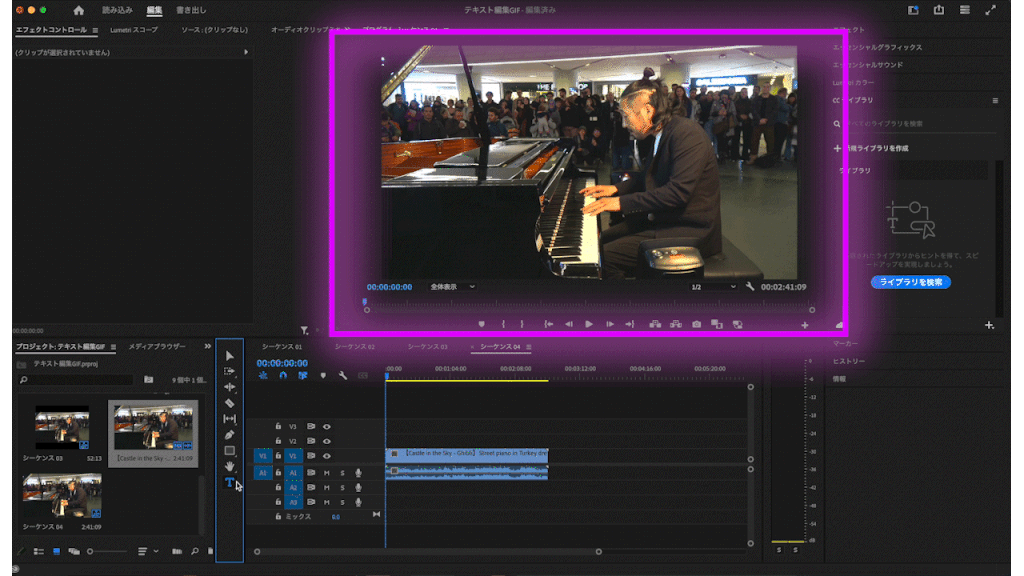
編集画面上部のプログラムウィンドウ内をクリックし、入力枠を出します。
3.挿入した文字の位置、サイズを調整する
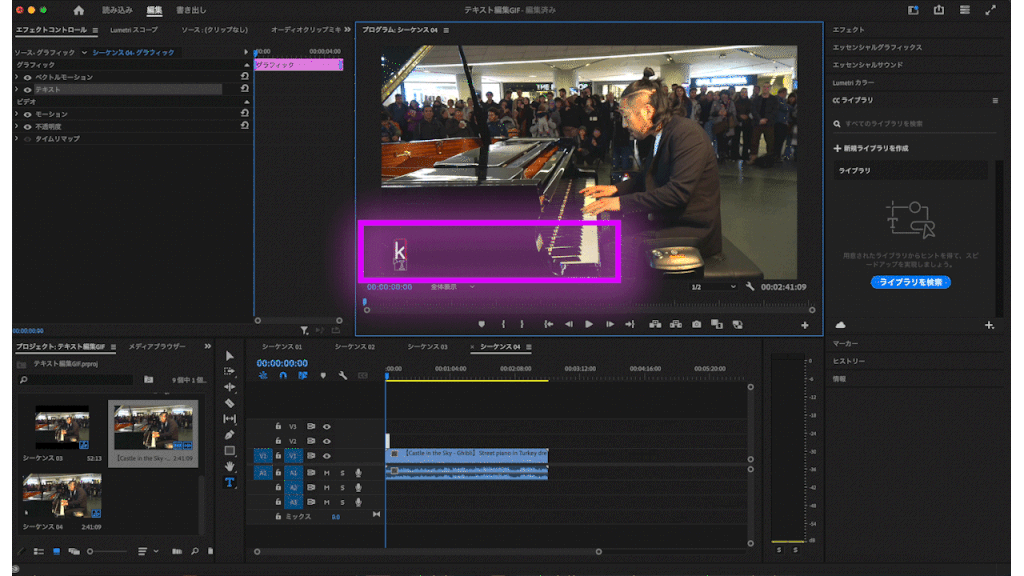
文字を入力して、「ツールバー」の「選択ツール」を選択し、文字の位置とサイズを調整します。
他のグラフィック等とは別トラックに文字列を追加すると編集しやすくなります。
テキストのカスタマイズ
「選択ツール」→「テキストボックス」→「エッセンシャルグラフィックス」を選択
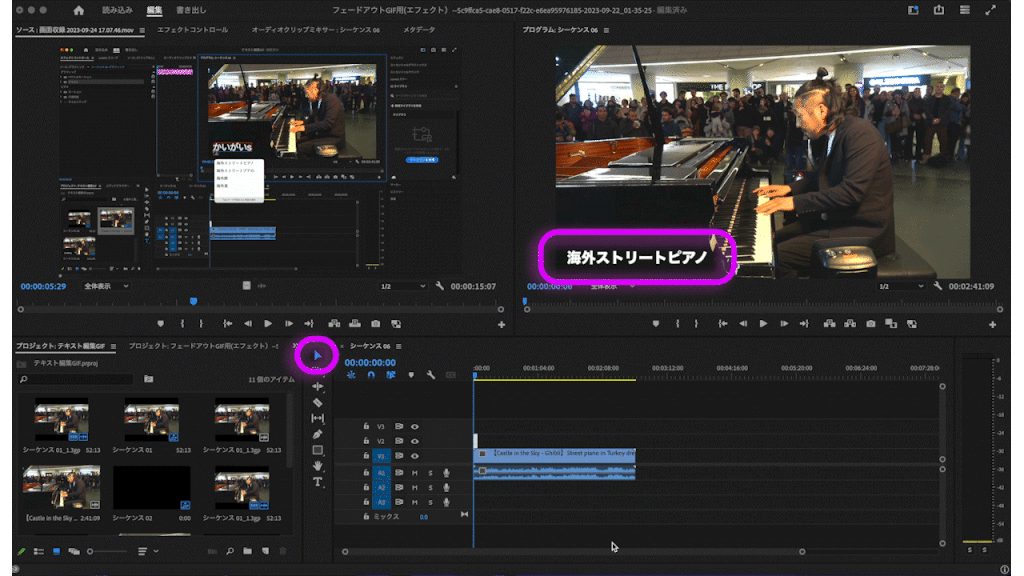
「選択ツール」を選択し、編集したいテキストボックスをクリックした状態で「ワークスペース」→「エフェクト」内の「エッセンシャルフラフィックス」を選択。
テキストのフォントや文字効果、フォントサイズを変更することができます。
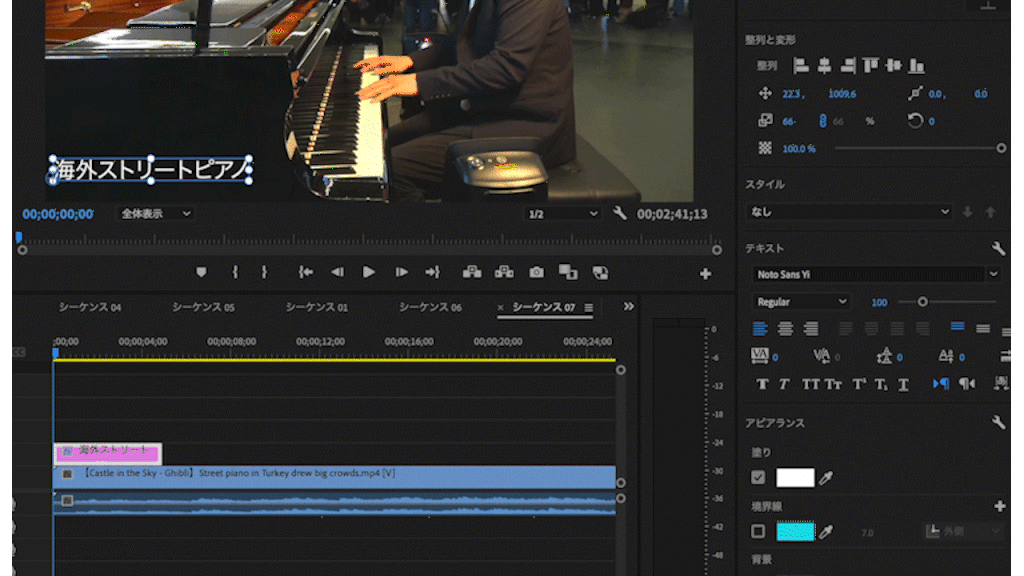
テキストにエフェクトをつける
エフェクトをつける方法は、標準機能を使う方法とテンプレートを使う方法がありますが、今回は標準機能のエフェクト「ブラー(ガウス)」を使った例をご紹介したいと思います。
「エフェクト」→「ビデオエフェクト」→「ブラー&シャープ」の順で選択
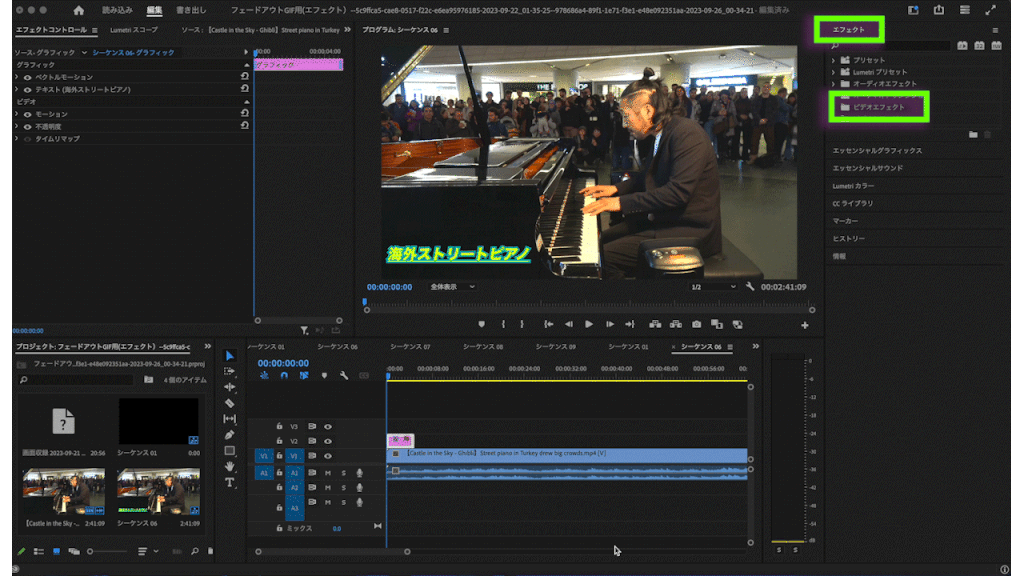
「ブラー(ガウス)」をドラッグ&ドロップでエフェクトをつけたい文字のトラックに挿入
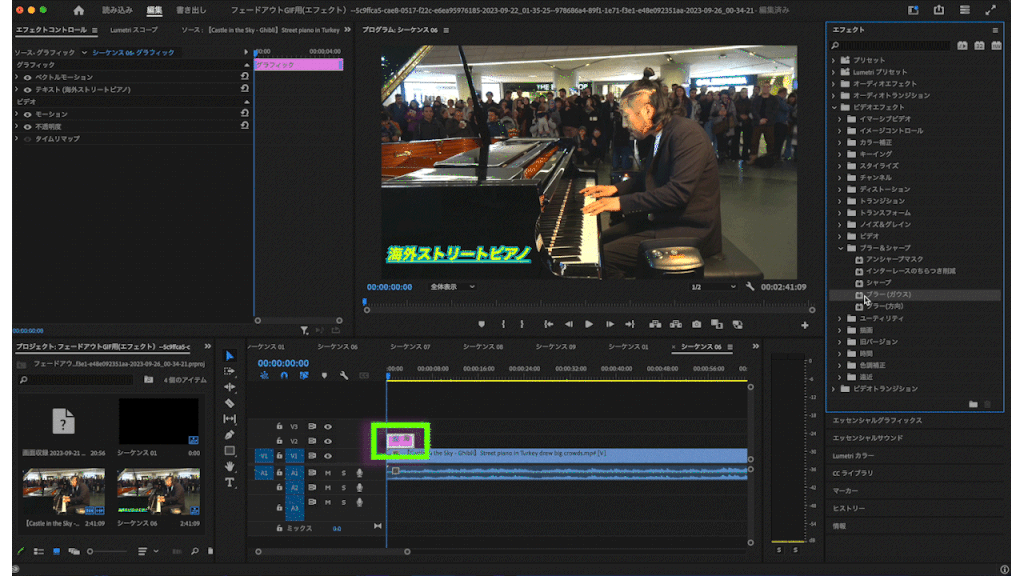
エフェクトを適用したい位置に再生バーを合わせる。 「エフェクトコントロール」画面の「ブラー(ガウス)」項目の「ブラー」右にあるストップウォッチマークをクリックし、ブラーの数値を100にする。
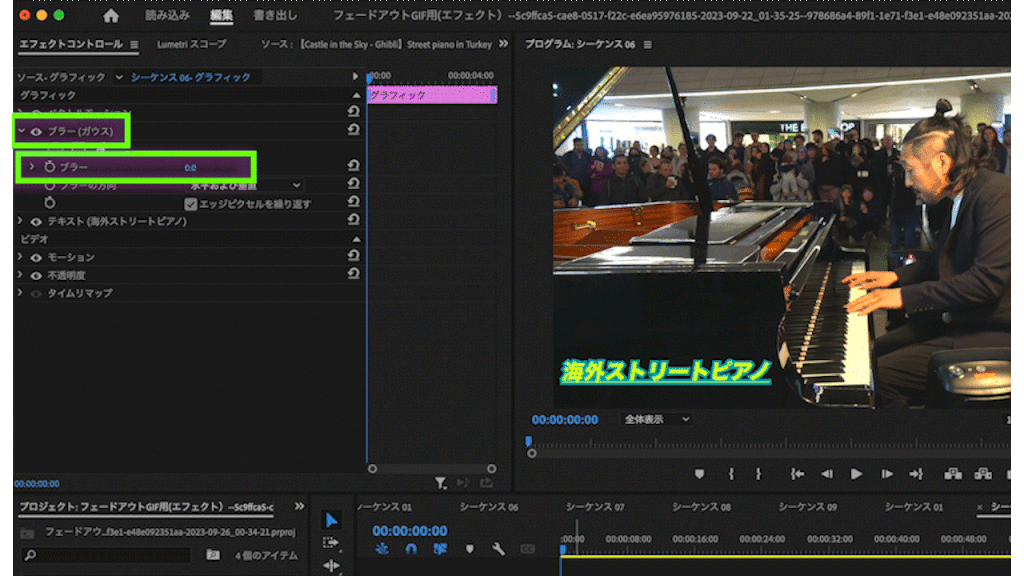
「ブラー(ガウス)」を終了させたいところまで再生バーを移動させ、「ブラー」の数値を0にする
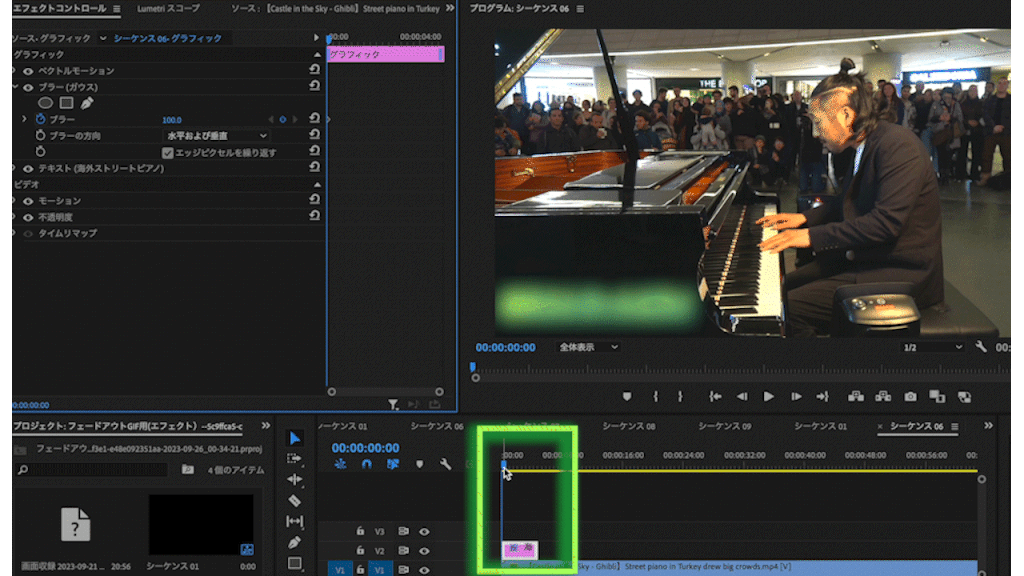
ブラー(ガウス)のエフェクトは下のGIFのようにブラーで文字をぼかし、徐々にエフェクトを解除する手法です。

ポイントは、始点と終点を決めることです。また、始点選択後、ストップウォッチマークの押し忘れに注意してください。
まとめ
今回はテキストの挿入、編集、エフェクトの適用方法をご紹介しました。今回ご紹介したエフェクト以外にも様々なフォントやエフェクト、テンプレートがあるので、動画内容やコンセプトに合ったものを使いましょう。
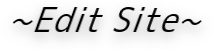
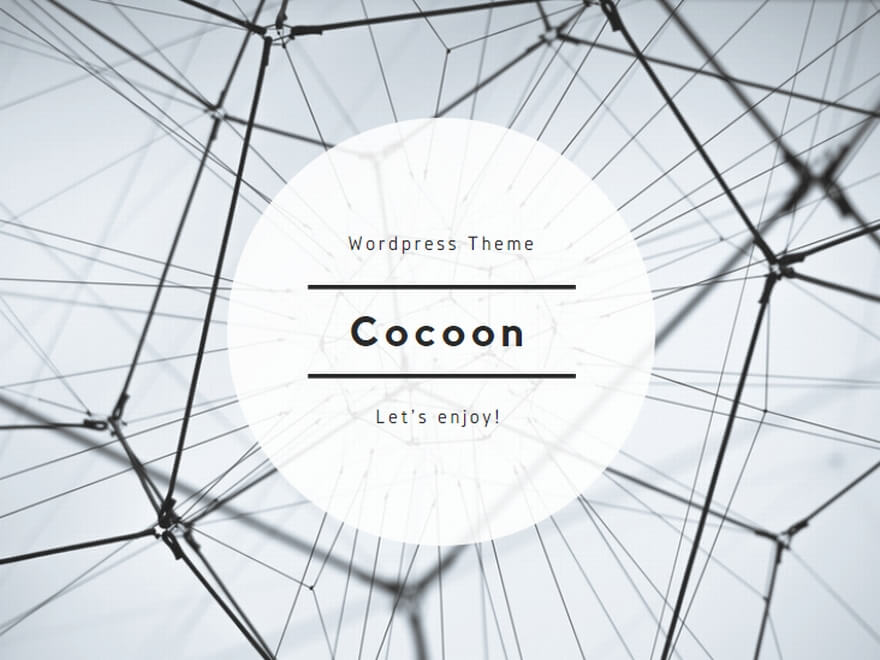
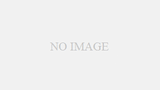
コメント